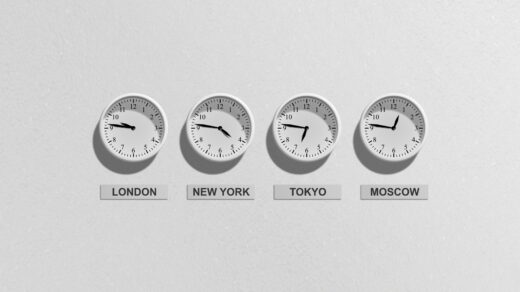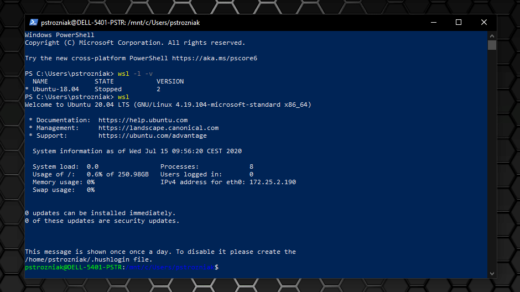Czy chciałeś kiedyś przetestować nowy system operacyjny bez obaw o uszkodzenie istniejącego systemu na komputerze? Jeśli to czytasz to prawdopodobnie tak. Virtualbox jest to program pozwalający uruchamiać maszyny wirtualne z własnym systemem operacyjnym. Działania wykonane w takiej maszynie są odizolowane od systemu operacyjnego komputera. Daje to możliwość np. testowania oprogramowania bez ryzyka uszkodzenia systemu zainstalowanego bezpośrednio na komputerze.
Virtualbox jest dostępny do pobrania z wiki projektu na platformy oparte o Windows, OS X, Linuksa i Solarisa, w przypadku Linuksa możemy również skorzystać z repozytoriów naszej dystrybucji. Instalacja przebiega standardowo pod każdym ze wspieranych systemów operacyjnych.
Konfiguracja maszyny wirtualnej
Po uruchomieniu ukazuje się interfejs programu, w zależności od wersji może być w języku polskim lub angielskim. Czasami zdarza się, że interfejs programu jest tylko częściowo w języku polskim. Aby, utworzyć nową maszynę wirtualną kliknij przycisk Nowa (New).
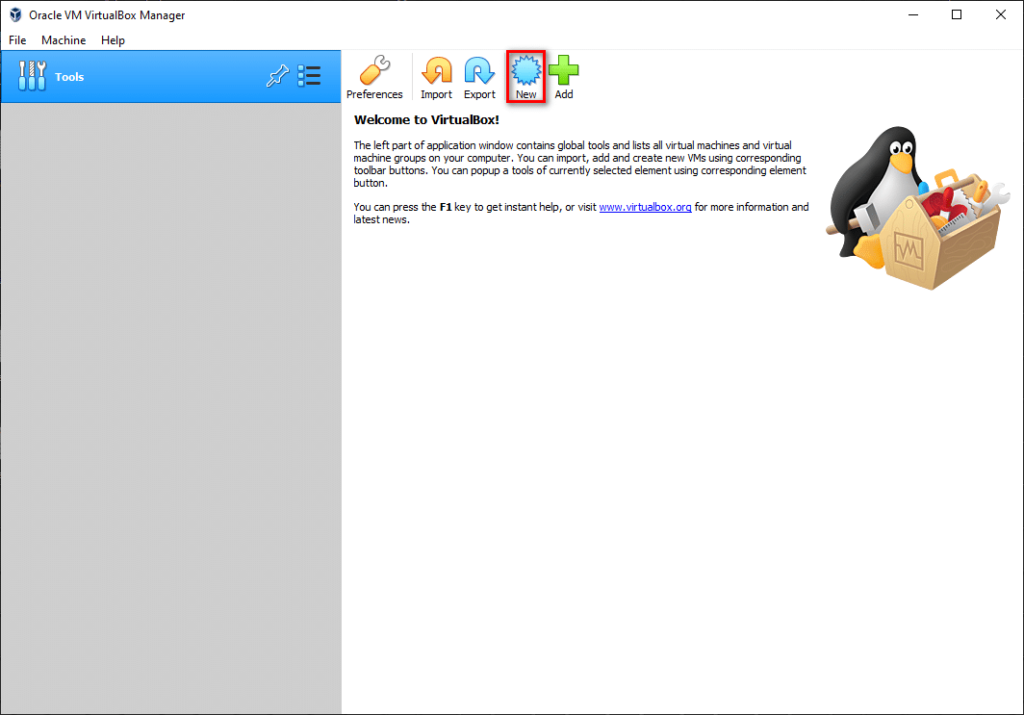
Wprowadź nazwę nowej maszyny, może być dowolna, ja użyję nazwy Debian. Program w tym momencie powinien sam skojarzyć kolejne opcje adekwatne do nazwy systemu. Jeśli nie rozpoznał systemu po nazwie lub nazwaliśmy go inaczej, musimy wybrać typ oraz wersję. W moim przypadku będzie to odpowiednio: Linux i Debian, kolejnym krokiem będzie przydzielenie pamięci RAM do maszyny, domyślnie proponowane jest 1024 MB RAM. Ustawienia wielkości pamięci RAM możesz zmodyfikować w każdej chwili.
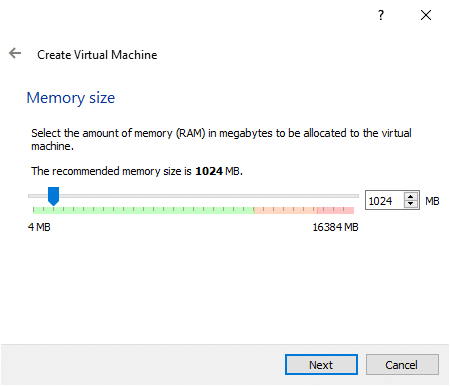
Kolejnym krokiem będzie utworzenie nowego wirtualnego dysku twardego, domyślnie zaznaczona jest opcja utworzenia nowego nośnika, klikamy przycisk Utwórz (Create). Następnie pozostawiamy domyślną opcję z typem obrazu wirtualnego dysku i wybieramy Dalej (Next). Możesz wybrać czy dysk ma być powiększany dynamicznie podczas jego zapełniania lub wybrać dysk o stałym rozmiarze niezależnym od zawartości. Podobnie jak przy konfiguracji pamięci RAM, możesz wybrać wielkość dysku twardego, na którym zainstalujesz system operacyjny.
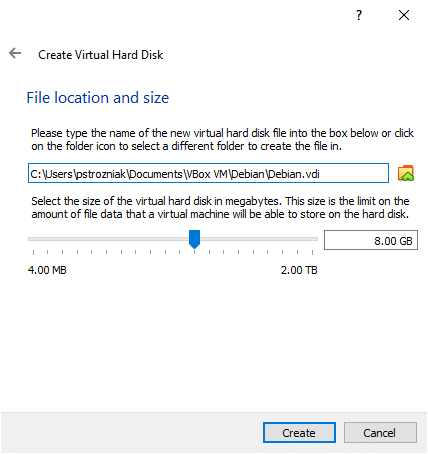
Po kliknięciu Utwórz (Create) zakończysz tworzenie nowej maszyny. Teraz możesz skonfigurować dodatkowe opcje. Aby, to zrobić wybierz maszynę wirtualną w lewej części okna programu i kliknij przycisk Ustawienia (Settings). Przejdź do zakładki System (w menu po lewej stronie). Możesz tutaj np. zmienić dostępną pamięć RAM lub zmienić inne parametry konfiguracyjne. W zakładce Procesor możesz przydzielić odpowiednią ilość rdzeni oraz określić maksymalną procentową wartość wykorzystania przydzielonych zasobów procesora. W przypadku komputerów nieobsługujących akceleracji sprzętowej (Intel VT-x, AMD-V) niektóre opcje mogą być niedostępne.
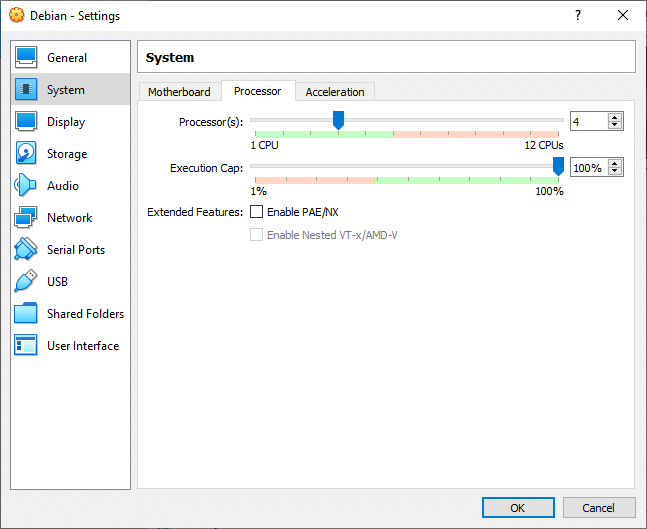
Instalacja systemu operacyjnego
Ostatnia rzecz, której będziesz potrzebował to obraz instalacyjny wybranego systemu operacyjnego np. w formacie ISO. Podłączyć obraz systemu możesz w menu Nośniki (Storage). Kliknij dostępne puste urządzenie i wybierz odpowiedni obraz lub wykorzystaj napęd optyczny fizycznego komputera poprzez naciśnięcie przycisku płyty po prawej stronie.
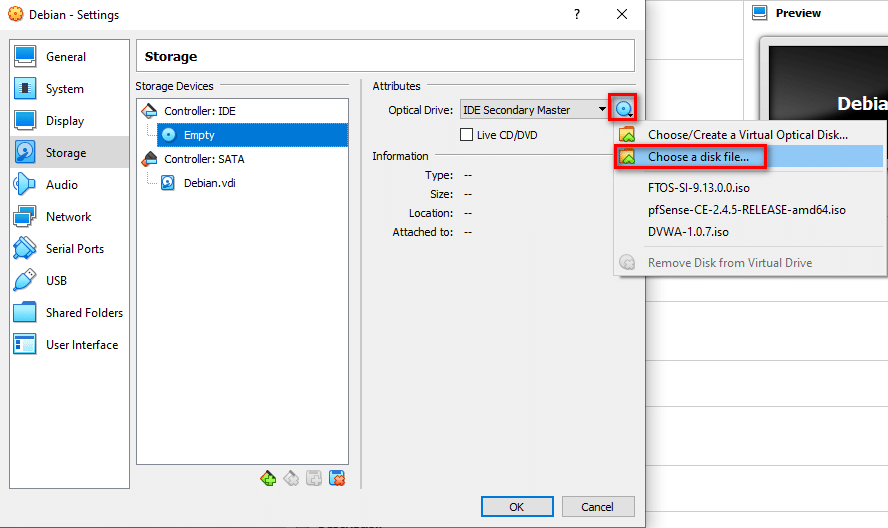
Po wybraniu obrazu kliknij OK i twoja nowa maszyna wirtualna jest gotowa do instalacji systemu operacyjnego. Aby, to zrobić wystarczy uruchomić maszynę. Cały proces instalacji nie będzie się różnił od tego na fizycznym komputerze.
W tych kilku krokach pokazałem Ci jak przygotować maszynę wirtualną do instalacji systemu operacyjnego. Jeśli masz pytania, to śmiało zadaj je w komentarzach.